PowerPointで画像の背景を透過する方法
PowerPointで画像の背景を透過する方法
パワーポイントでプレゼン資料を作成している時、こんな悩みに遭遇したことないですか?「この人物像だけ取り出したいけど、背景が邪魔」「背景色を取り除きたい」。実はパワーポイントで簡単にできるのです。
この記事ではその方法を紹介いたします。
背景透過方法は2種類有
PowerPoint2013,2016,2019には張り付ける画像の背景を透過する機能が2種類あります。使い分け方法としては、その背景の複雑さで選択していただくことになります。
●背景色が単色の場合:「透明色に指定」機能を使用
背景色が1色、ないしは白色の背景を透過したい場合はこの機能を利用します。
●背景色が複雑な場合:「背景の削除」機能を使用
写真など背景が複雑な場合は、こちらの機能を利用します。
それぞれ手順を説明します。
「透明色に指定」機能を利用する場合
背景が単色、ないしは白色の背景を使う場合は「透明色に指定」機能を利用します。その方法は下記のとおりです。
1.PowerPointに図を挿入します。
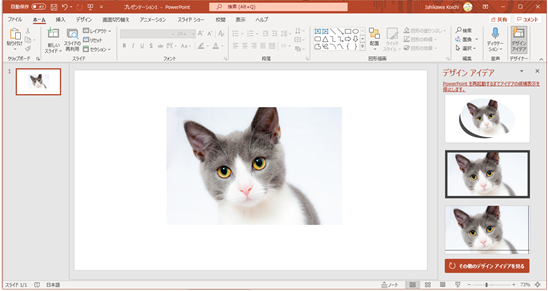
2.画像をダブルクリックし、「画像ツール>書式」タブを表示します。
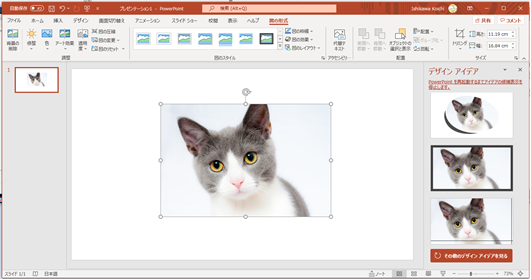
3.リボン左側の「色>透過色を指定」を選択します。
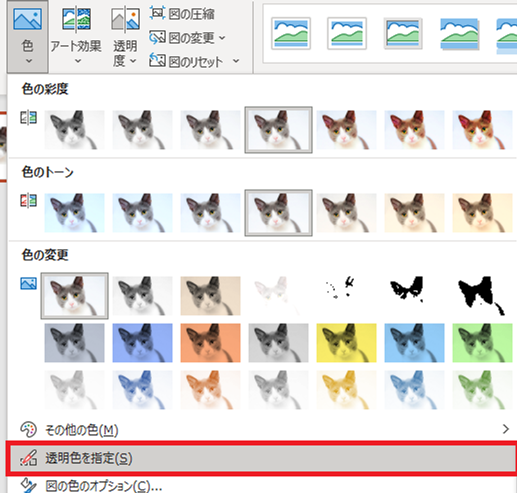
4.透明にしたい背景部分をマウスでクリックすると、背景が透明になります。

↓
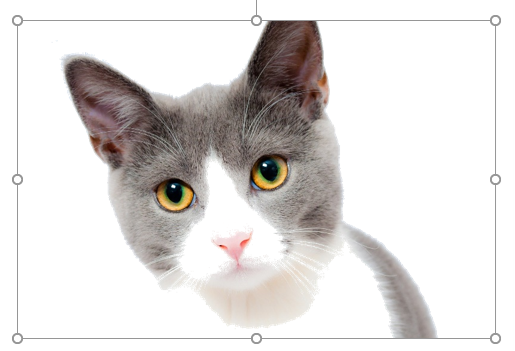
「背景の削除」機能で画像を透過する場合
写真など背景色が複数あり、複雑な柄や色数が多い場合はこちらを利用します。
1.PowerPointに図を挿入します。
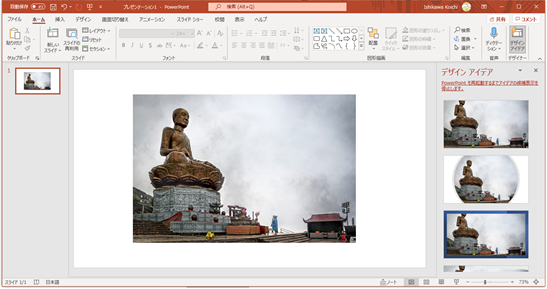
2.画像をダブルクリックし、「画像ツール>書式」タブを表示します。
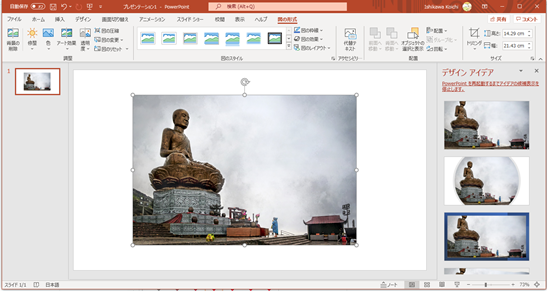
3.リボン左側の「背景の削除」をクリックします。
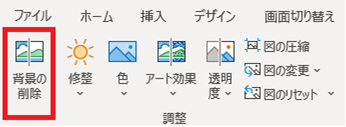
4.透明化される部分を補正する
※透明化する部分が紫色で表示されます。透明化したくない部分は「保持する領域」として、透過したい部分は「削除する領域」としてそれぞれマーキングします。
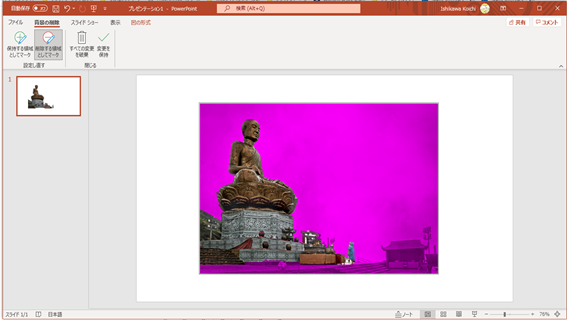
5.「変更と保持」をクリックします。
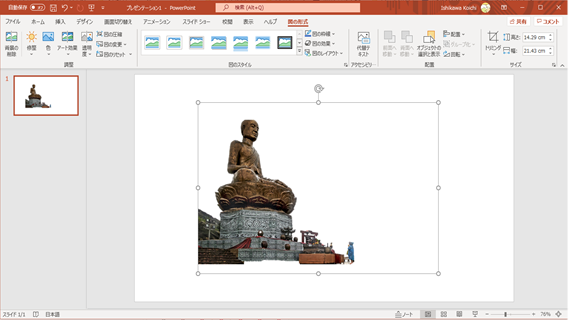
注意点
ファイルフォーマットによってはできない図もある
背景の削除機能ですが、SVGファイル、Adobe Illustratorグライフィックス(AI)Windowsメタファイル(WMF)、ベクターグラフィックスファイルでは利用できません。
著作権等に注意すること
仮にフリー素材であっても無断で加工すると著作権侵害になるケースもあります。フリー素材と思って侮るなかれ、加工しても問題ないか?事前に確認するようにしましょう。
