Microsoft365:PowerPointで簡単にスクリーンショットを張り付けられる方法
Microsoft365:PowerPointで簡単にスクリーンショットを張り付けられる方法
PowerPointで資料作成する方の中には、マニュアル作りやアプリケーションの画面イメージを取り入れたプレゼンテーション資料を作成する方も多くいらっしゃるでしょう。ただ、スクリーンショットを取り入れるのは非常に面倒な作業です。
ここでは、パワーポイントの機能で簡単にスクリーンショットを取り入れることが出来る方法について解説します。
パワーポイントで簡単にスクリーンショットを取り入れる方法について
パワーポイントの機能を使ってスクリーンショットを取り入れる方法は下記のとおりです。
1.スクリーンショットを取り入れるパワーポイントファイルを開く
※スクリーンショットを取り込むファイルを開きます。
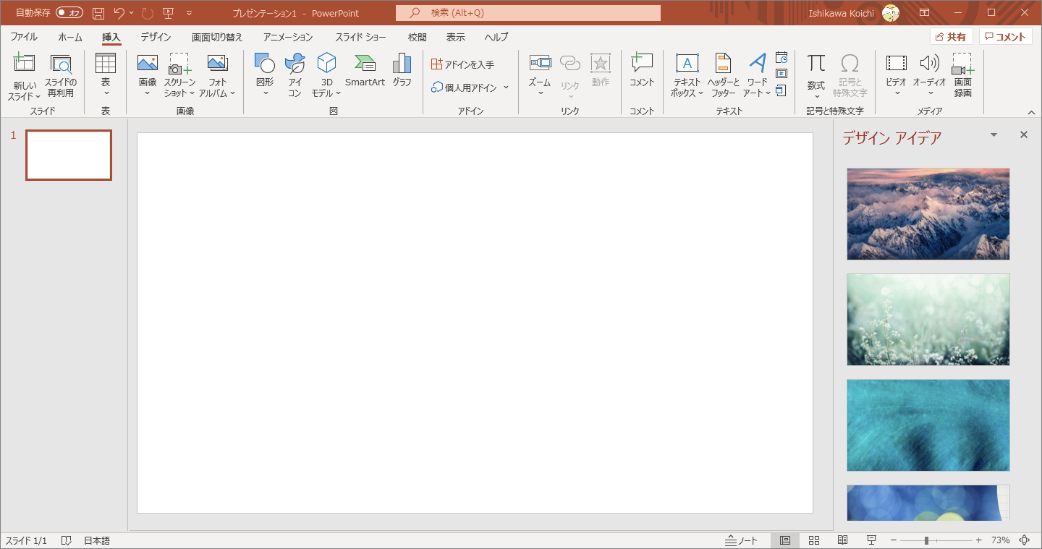
2.「挿入」タブを開く
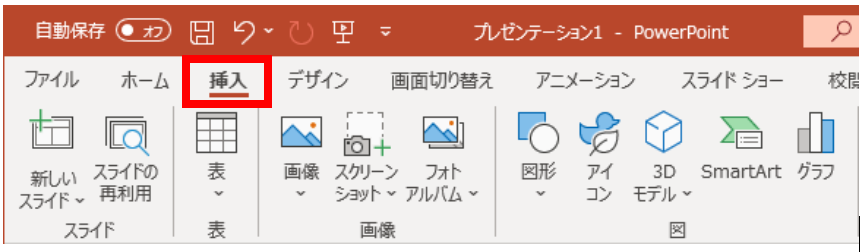
3.スクリーンショットを選択する
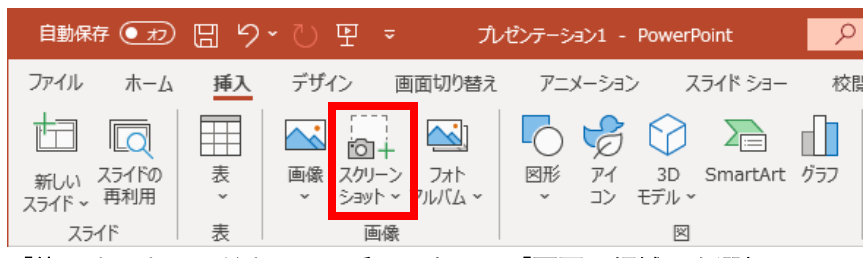
4.「使用するウィンドウ」の一番下にある、「画面の領域」を選択
※スクリーンショットをクリックすると、下に「使用するウィンドウ」が表示されます。特定アプリのウィンドウをそのまま取り入れる場合は、「使用できるウィンドウ」から選択してください。
5.画面内からスクリーンショットとして取り込みたい範囲を選択
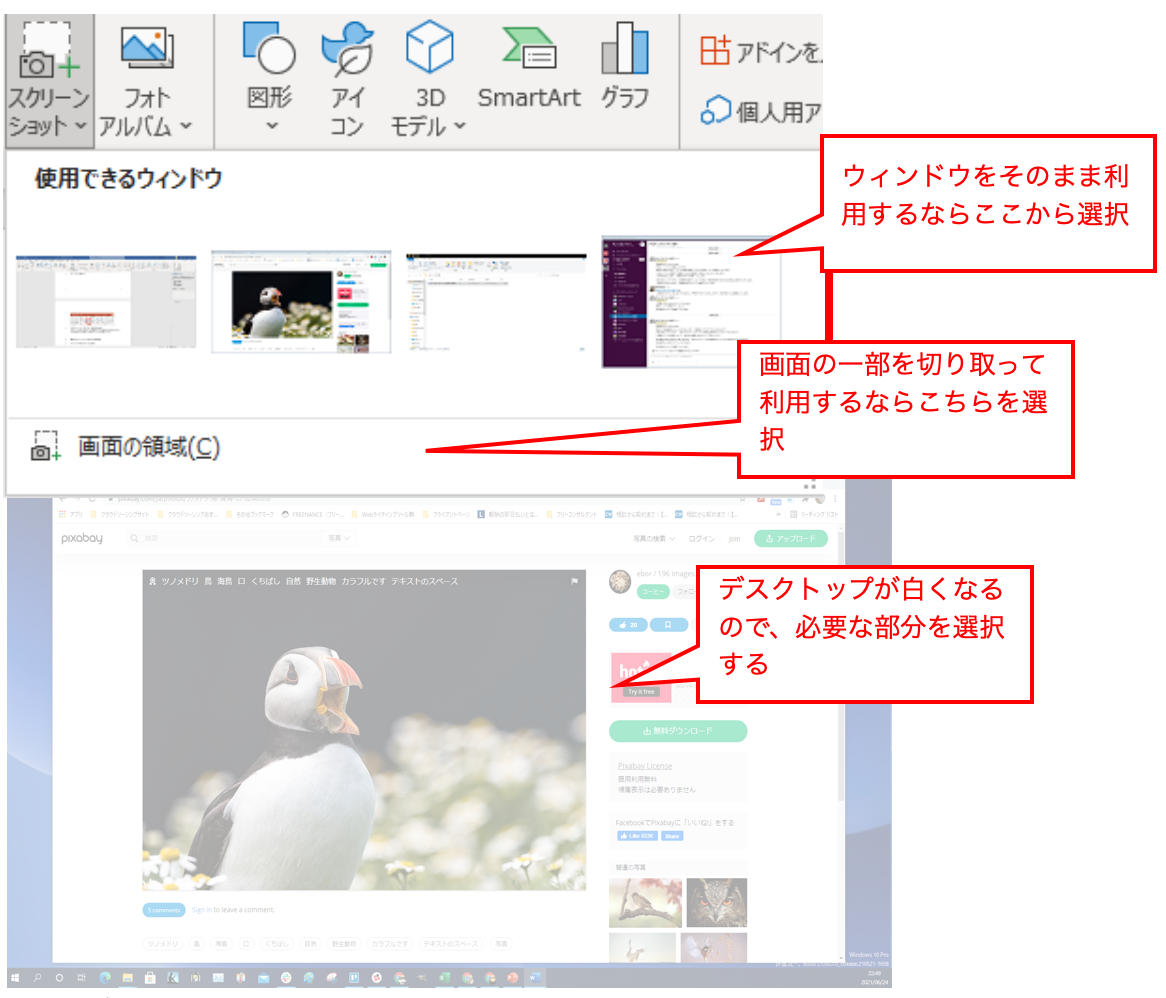
6.パワーポイント内に取り込まれていることを確認
※画面上の写真のみを選択した結果です。
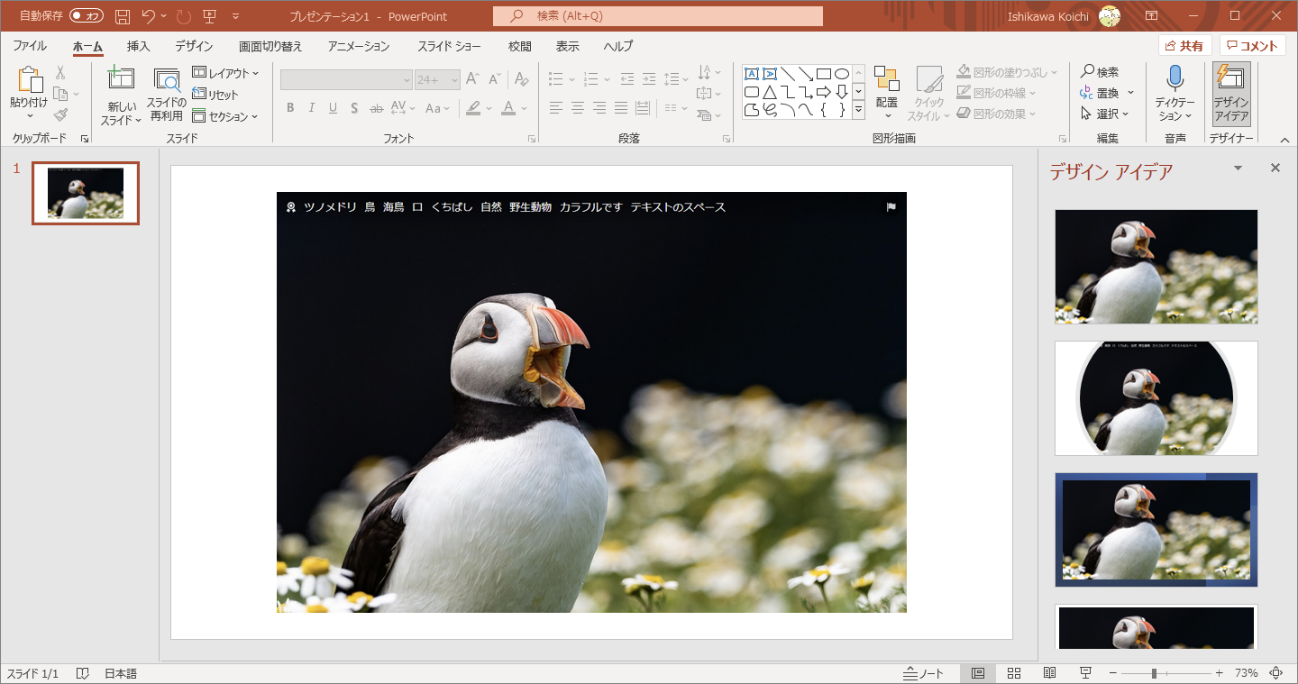
これで完了です。
注意点:スクリーンショット機能が使えないケース
便利なスクリーンショット機能ですが、このようなケースでは利用できないようですので注意してください
スクリーンショットを加工して張り付ける場合
例えば、写真に赤枠を付けたい、写真の色を変えたいなど、取り込む画像自体を加工する際にはこの機能は利用できません。Ctrl+PrintScreenを使い取り込んだ後、ペイント等で加工しその後貼り付けてください。
選択タブ表示の画面
アプリケーション選択タブが表示されている状態のスクリーンショットを取りたい場合、この機能は利用できません。パワーポイントの「スクリーンショット」をクリックすると、他のアプリの選択タブが閉じてしまうからです。このケースの場合は、Ctrl+PrintScreenを使い取り込む方法を使いましょう。
まとめ
パワーポイントで簡単にスクリーンショットを取り込む機能、いかがだったでしょうか?今回はパワーポイントで紹介しましたが、ワード、エクセルにも同じ機能があります。資料作成の効率アップを図るためにも今日からこの機能、利用してみてはいかがですか?
