Office365Tips:Officeファイルでパスワード設定する方法
Office365Tips:Officeファイルでパスワード設定する方法
Word、Excel、PowerPointファイルにパスワード設定をしたい、しなければならない、そんなスチュエーションに遭遇したことありませんか? 共有フォルダにアップしてあるけどプロジェクトメンバー以外に見られたくない、メール送付したいけど、圧縮ファイルだと相手側が受け取れないなどのケースがあると思います。
今回は、Word、Excel、PowerPointファイルにパスワード設定する方法を記載します。
パスワード設定方法
まずはWordによる方法です。
1.パスワードを設定するWordファイルを開きます。
2.右上の「ファイル」を選択します。

3.ファイル内の「名前を付けて保存」を選択します。
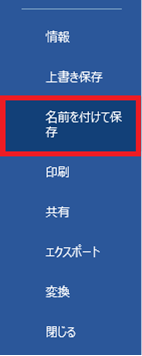
4.右下にある、「ツール」内の「全般オプション」を選択します。
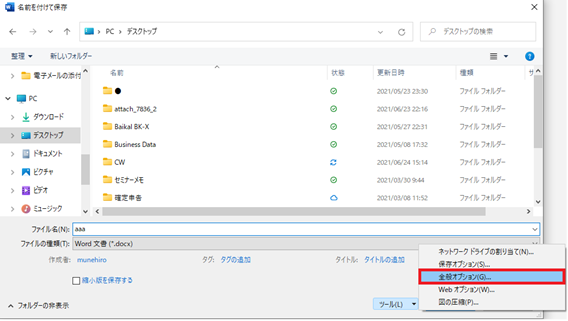
5.パスワードを設定します。この際、「読み込みパスワード」と「書き込みパスワード」の2つがあります。それぞれは下記のような意味です。
●読み取りパスワード:ファイルを開く際に必要となるパスワード
●書き込みパスワード:読み取り専用→フルアクセスに変更する際必要となるパスワード
例えば、読み込み、書き込み両方とも共通のパスワード設定をしたいのであれば読み取りパスワードのみを、書き込みのみ制限をかけたい場合は書き込みパスワードをそれぞれ設定すればよいです。
読み込みと書き込みそれぞれ権限を与える方を変える場合は、両方に別々のパスワードを設定してください。
それから、読み込み、書き込みにパスワード設定をした場合で、「読み取り専用を推奨」にチェックを入れると、ファイルを開いた際、読み込み専用で利用することを促すようメッセージを出してくれます。その画面は後の項でご説明します。
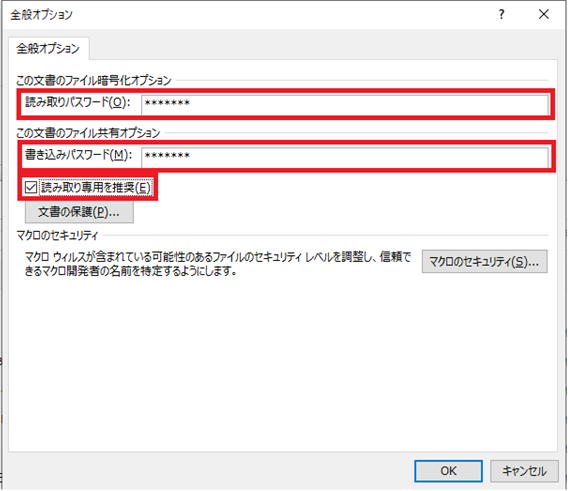
6.OKボタンを押すと、設定したパスワードの確認が出ます。読み込み、書き込み両方で確認が入りますので、それぞれ入力し、OKを押してください。
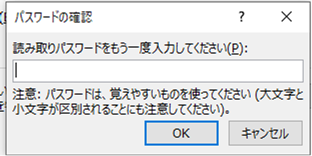
7.ファイル名を設定し、保存してください。これでパスワード設定は完了です。
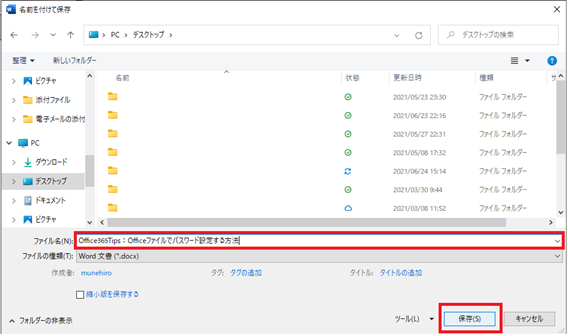
動作確認方法
実際にパスワード設定されているかどうか?動作を確認してみましょう。
1.保存したファイルを開きます。
2.下記のとおりパスワードを聞いてきますので、設定したパスワードを入力してください。
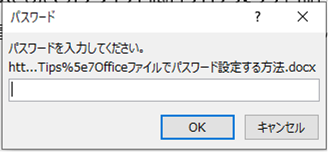
3.書き込みにもパスワード設定した場合は下記のとおりのメッセージが出てきますのでさらにパスワードを入力してください。
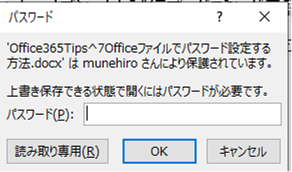
※これでファイルが開けばOKです。
まとめ:みなさんもOfficeのパスワード機能、利用してみてください
いかがでしたか?ファイルにパスワード設定することで、特定の方々との共有やメール添付も出来るようになりますよね。是非業務でりようしてみてくださいね。
